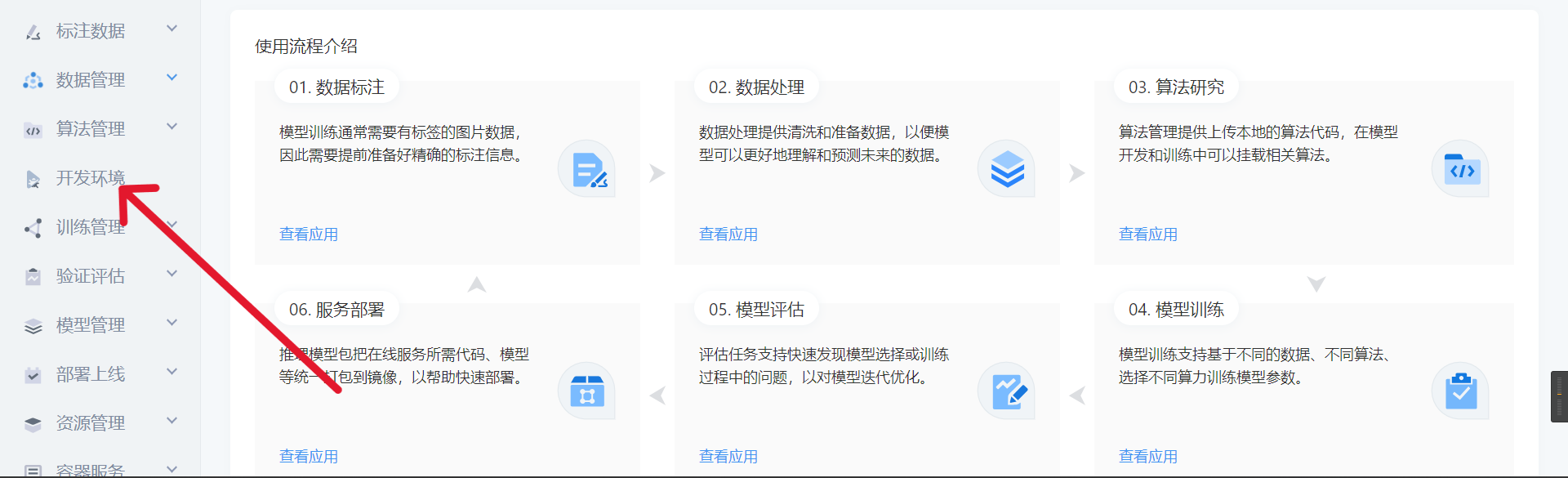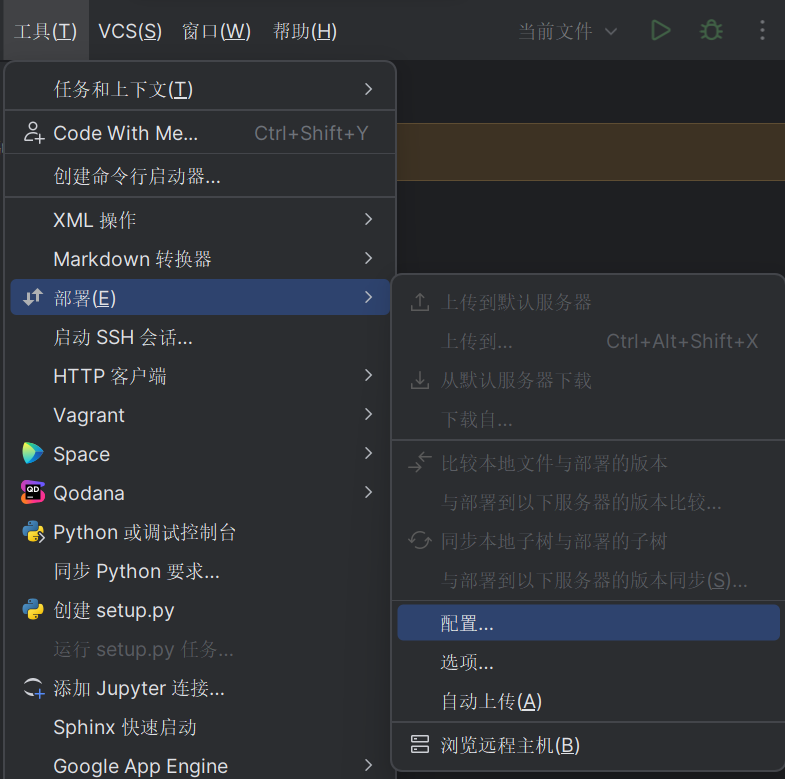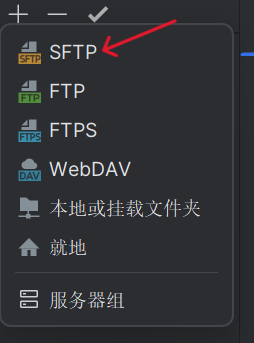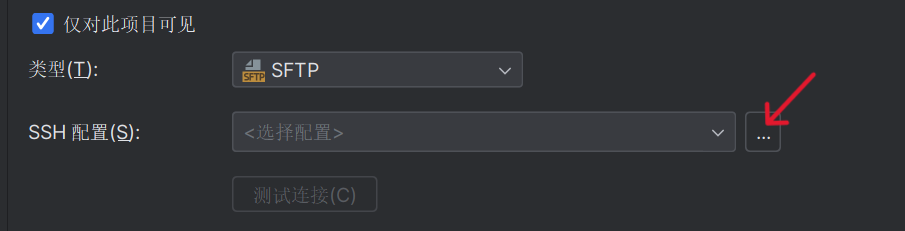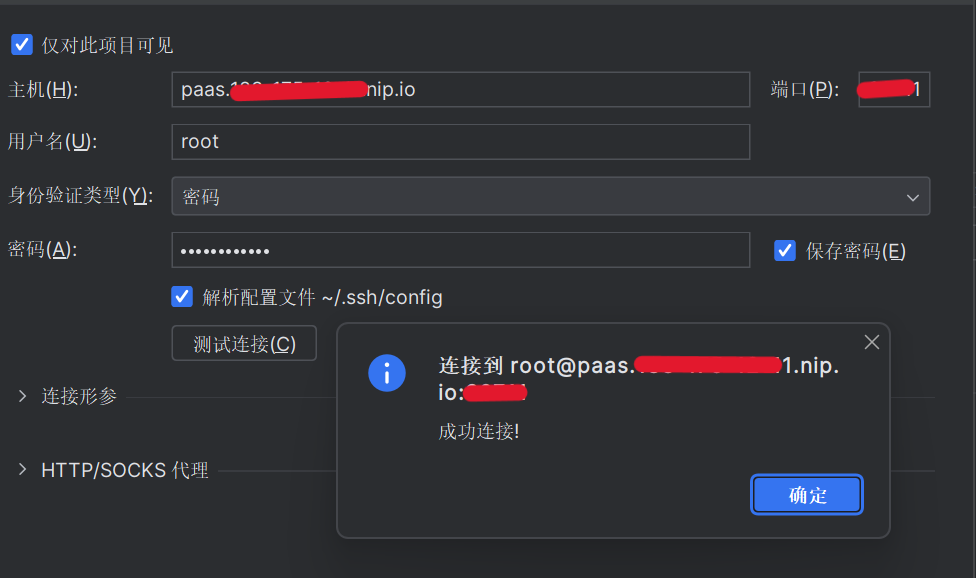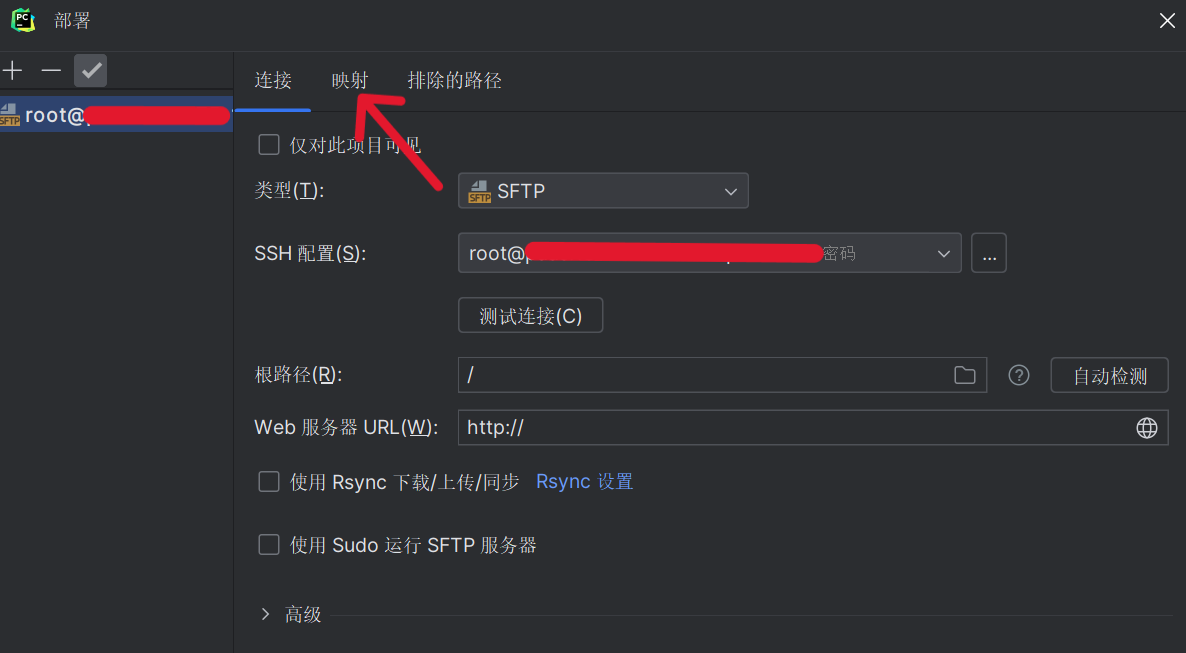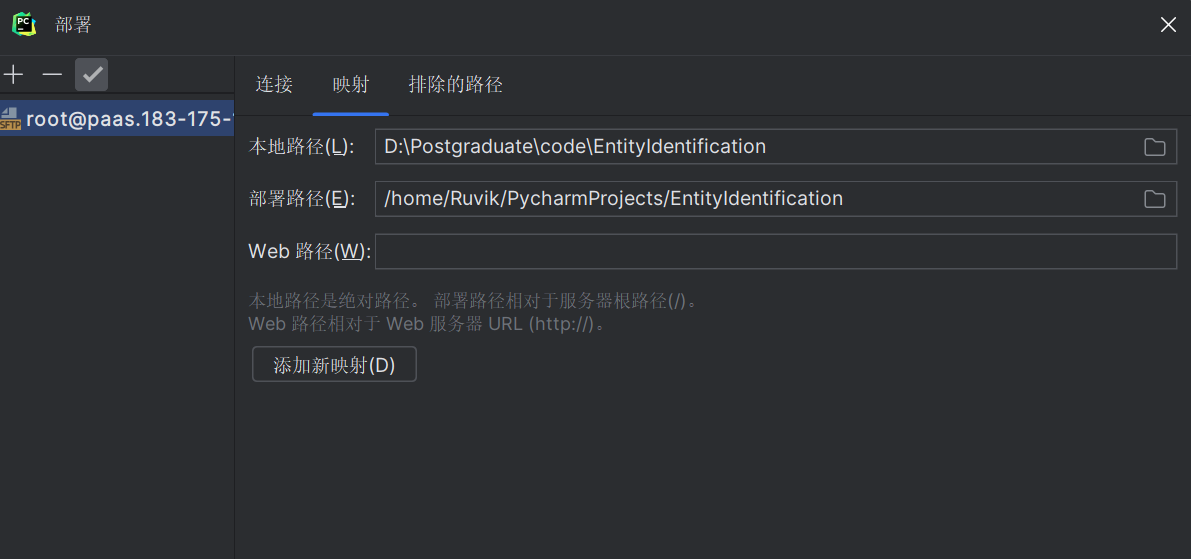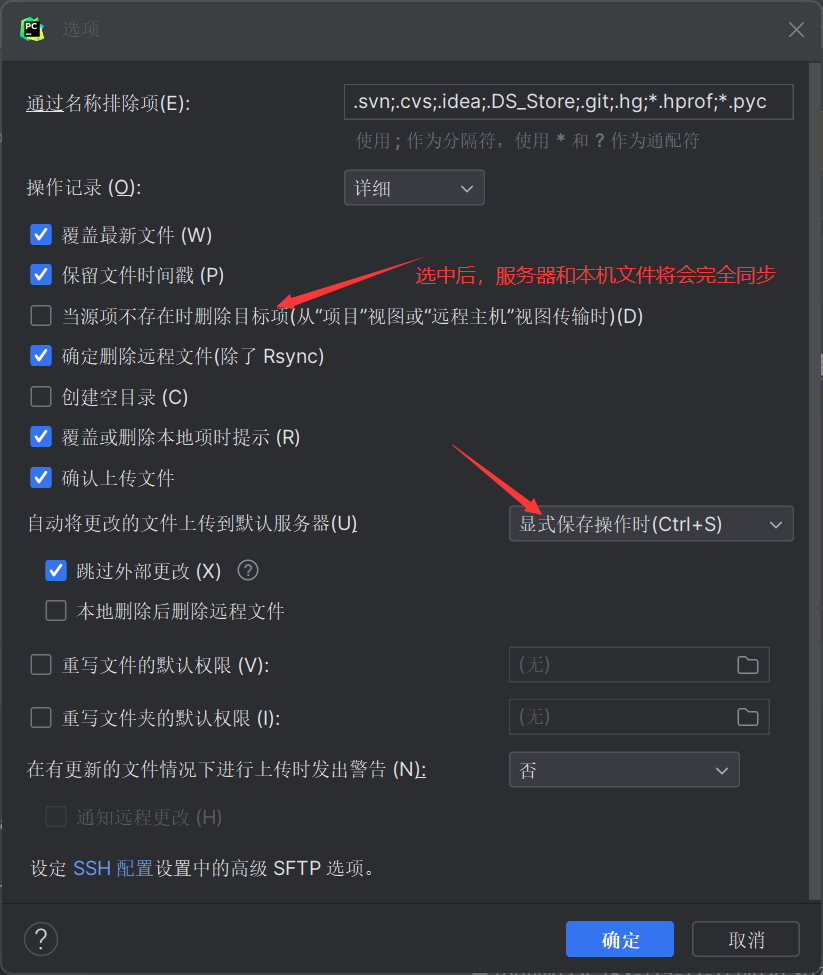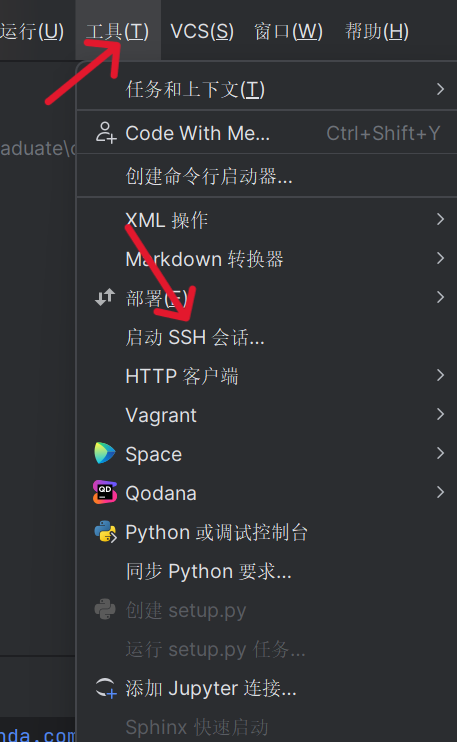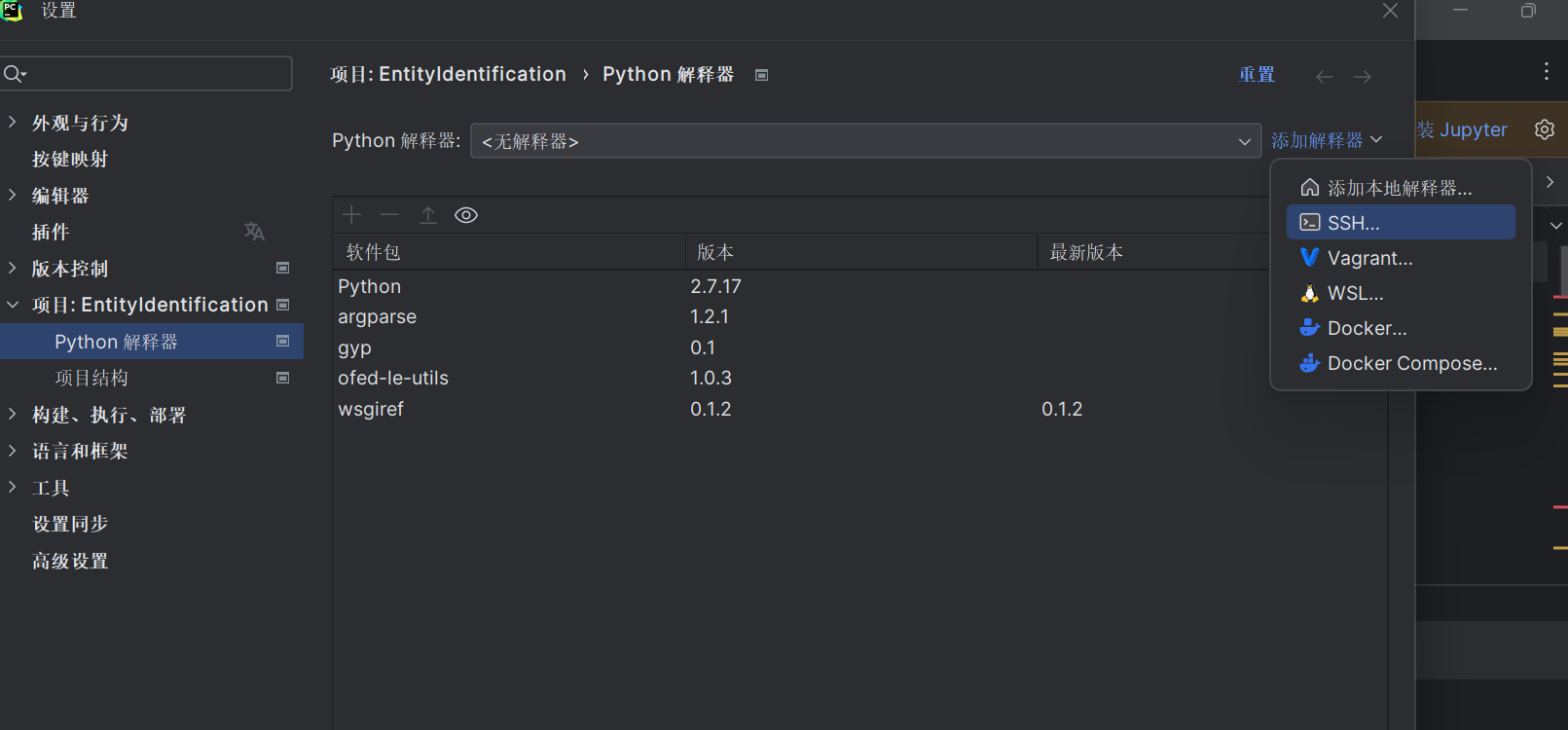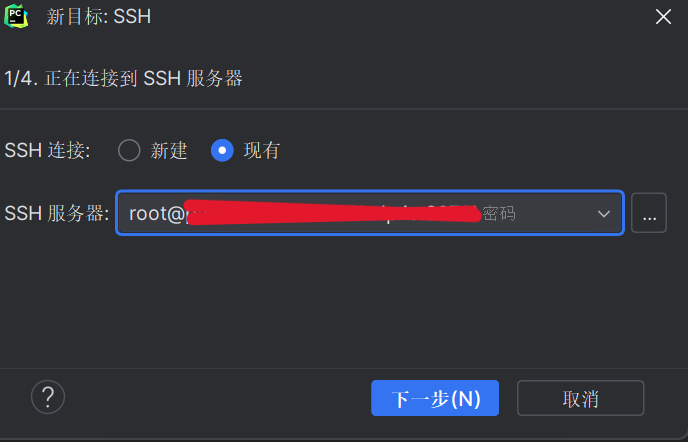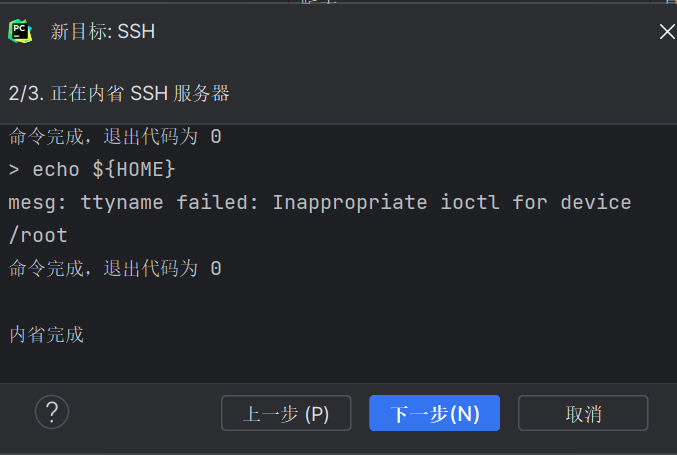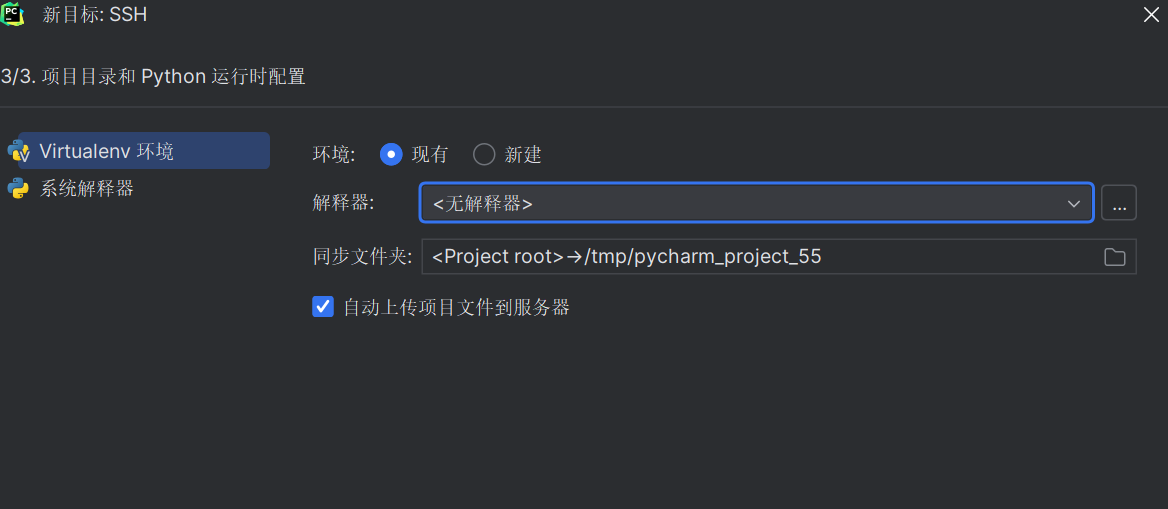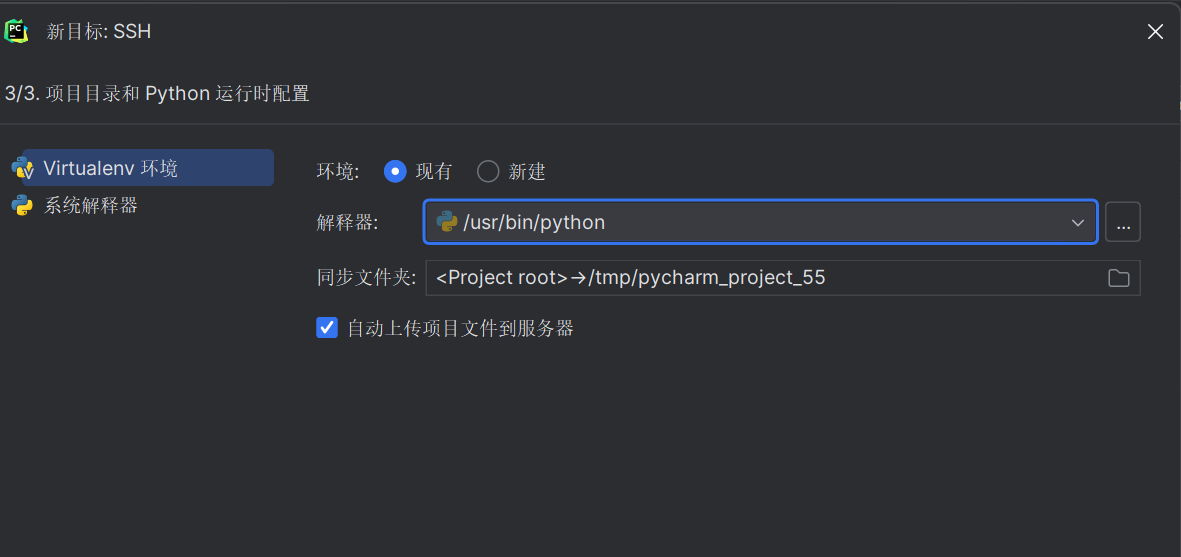学校GPU平台使用教程
首先连接内网登录平台
一般使用的话,直接找到开发环境一栏,创建环境。然后通过Pycharm中的ssh连接
在Pycharm中,找到工具—部署—配置
点击+后选择SFTP
在SSH配置那里后点击后面...
进入后填写主机名和用户名,这里详细讲一下
例如平台给的ssh连接是
ssh://root@paas.xxx-xxx-xx-xx.nip.io:xxxxx |
这里用户名就需要填写
root |
主机名填写
paas.xxx-xxx-xx-xx.nip.io |
端口号填写xxxxx
然后填写创建环境时设置的密码
这一步完事以后,点击确定,返回到之前的页面,点击映射
配置好本机的地址和远程的地址,点击确认
之后选择工具—部署—选项
可以根据自己习惯决定是否配置一下
然后找到工具—启动SSH会话,选择刚刚配置的SSH
然后输入
python |
记住输出的地址,比如我的就是
usr/bin/python |
最后,找到项目—项目XXXX—Python解释器,找到添加解释器—SSH
选择刚刚配置的SSH服务器,然后下一步
点击下一步
然后选择现有
把刚刚的地址输入到解释器里
点击确定就完事了
之后用工具—SSH会话配合,就可以用学校的GPU跑程序了
tips:后期可以在服务器上安装Anaconda,然后把新建的虚拟环境中python路径配置到上述图片的解释器中
jupyter notebook --ip 0.0.0.0 --allow-root |
再补充一下,之前用conda的操作可能是麻烦了,服务器里自带好多python的环境,每个环境里也有很多自带的包
选择例如选择python3.6后
之后就《愉快》的调参吧,附一张成功用学校GPU跑代码的图片
10.19继续补充一下
有的项目跑起来需要运行作者的run.sh文件,这时候需要切换到项目的目录然后运行
bash run.sh |
但是环境默认是python2.7版本的,项目跑不起来,这时候需要切换python的环境
whereis python |
还有一种方法,比如需要切换的环境在
usr/bin/python3.6 |
这时候需要在.sh文件中开头加上
!/usr/bin/env python3.6 |
可以在后面查看python环境
python --version |
这时候就切换了
2024-4-1补充
其实可以用Pycharm上传文件,然后用Xshell跑代码,Xshell配置和之前的大差不差